如何讓Chromebook/Chromebox可以使用自己build出來的Chromium OS或者第三方的Chromium OS?
大家都知道Chromebook目前是跑Google自己的Chrome OS,在默認的環境下,你無法對Chrome OS做任何的更改,因為在Chrome OS下沒有Console,也沒有桌面應用能讓你執行,唯一的一個應用就是Chrome流覽器,當然Google會一直幫你更新到最新的版本,但是對一個想要搞破壞的開發人員來說,這是不能接受的,因此Google很貼心的設計了一個所謂的開發者模式(Developer Mode),可以讓技術或開發人員可以盡可能的折騰Chromebook/Chromebox,等哪天你不想折騰的時候,還是可以讓你在幾分鐘內還你最新的系統以及所有你在Chrome瀏覽器上做過的事。
Chromebook/Chromebox都有一個硬體切換開關,這個開關決定Chormebook是在標準模式(Normal Mode)或者進入開發者模式(Developer Mode),以目前的Chromebook/Chromebox包含Cr-48,Acer AC700,Samsung Series 5,Samsung Serise 5 550 Chromebook
以及Samsung Series 3 Chromebox,可以參考http://goo.gl/WiDAw各家設備在硬體切換開關的位置。
當切換到開發者模式後重新開機,這時候會顯示"Chrome OS verification is turn off",也就是在開發者模式下,Verified boot會跳過對Chrome OS的檢查,因此用戶可以更換第三方的Chromium OS或是自己build出來的image。
用戶可以按"Ctrl+D"跳過剛剛的畫面,如果是第一次從" 標準模式"切換到"開發者模式",這時候系統會把原先的用戶設定及資料全部清除,並且置換原本備份的系統,整個過程大約五分鐘後就自動重新啟動,這時候系統開機後直接按"Ctrl+D"後就會進入"開發者模式"下的Chrome OS,跟"標準模式"最大不同是它允許你使用Console的操作,並且可以切換到root對系統做更改。
要進入Console,只需要按"Ctrl+Alt+F2",在Chromebook上,"F2"是位於鍵盤最上方一排的"->"快速鍵,"F1"是"<-"鍵,當想要回到流覽器時,按"Ctrl+Alt+F1"。(這部分可以參考http://goo.gl/ESBuK)
如果想要更換Chomium OS,可以用以下的步驟,最重要的是"chromeos-firmwareupdate --mode=todev"這個命令,它會切換BIOS到開發者模式BIOS,否則是沒有機會更換OS的。
localhost login: chronos
chronos@localhost $ sudo bash
localhost chronos # chromeos-firmwareupdate --mode=todev
localhost chronos # /usr/sbin/chromeos-install
當要切換回"標準模式"時,也需要用下面的命令讓BIOS回到"標準模式"。
localhost chronos # chromeos-firmwareupdate --mode tonormal
有人一定會想,既然是x86系統,為何不能跑Windows系統呢? 下面這篇是針對Cr-48的機器所作的,首先要先置換掉Google BIOS,用Windows BIOS,然後就可以安裝Windows系統了,記得在所有變動之前先備份你的BIOS以及OS,參考http://goo.gl/FoCsV,可以把你的Chomebook給復原。
(http://cr-48.wikispaces.com/Flash+BIOS)
對於Chromebook的折騰,你完全不用擔心萬一回不去的問題,當你在開發者模式把隨便找一版Chorme OS給復原後,回到"標準模式",它會自動去檢查你的版本是否是最新版,然後做更新,更新完後,你的Chromebook/Chromebox又回到你熟悉的狀態,插件、Webapp、設定一樣不差的回復,要嚴格的說,對於學生或是懶人來說,Chromebook/Chromebox應該是最耐操的系統吧。
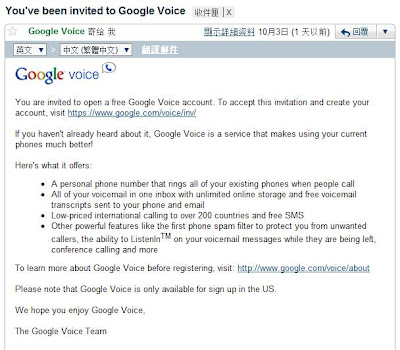

留言
張貼留言